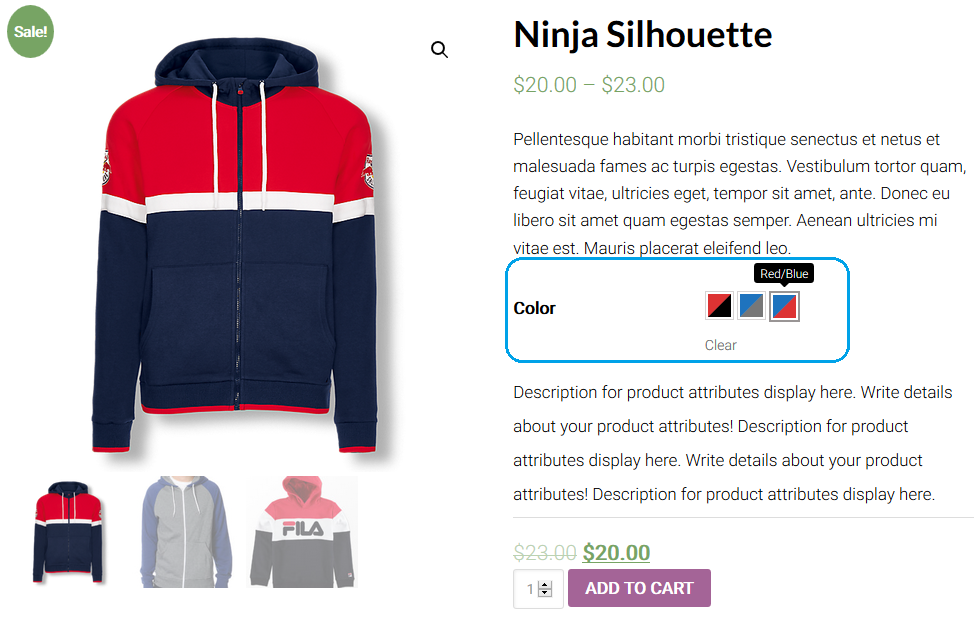Once you have created an attribute, you have to add variations of it. Click on the button shown to enter the first variation.
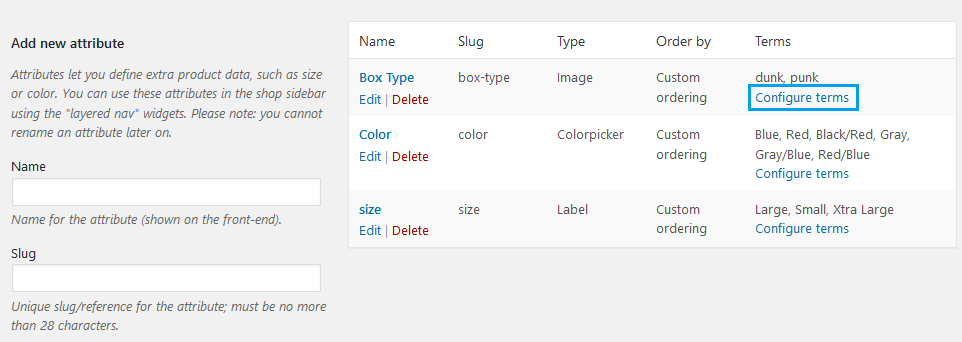
To add a new color, specify the following required options:
- Name : Color name (shown in frontend).
- Slug : Slug for attribute variation.
- Description : Description associated to the attribute variation, shown in front end.
- Colorpicker : Choose the color you want to assign to the current attribute variation using a colorpicker.
- Tooltip : Tooltip associated to the attribute variation and shown in product page.
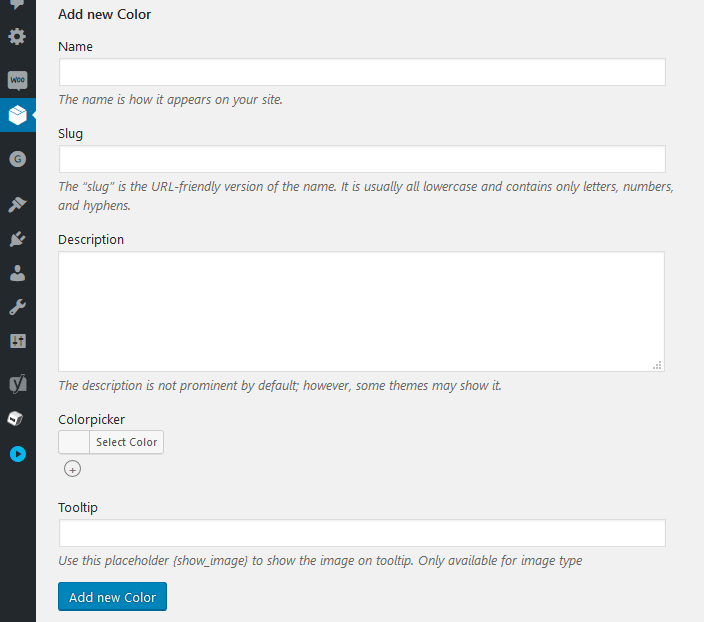
You need to specify {show_image} for the attributes of image type in Tooltip entry if you want to show as tooltip the selected image preview for that specific term.
Note : Only available for Image type.
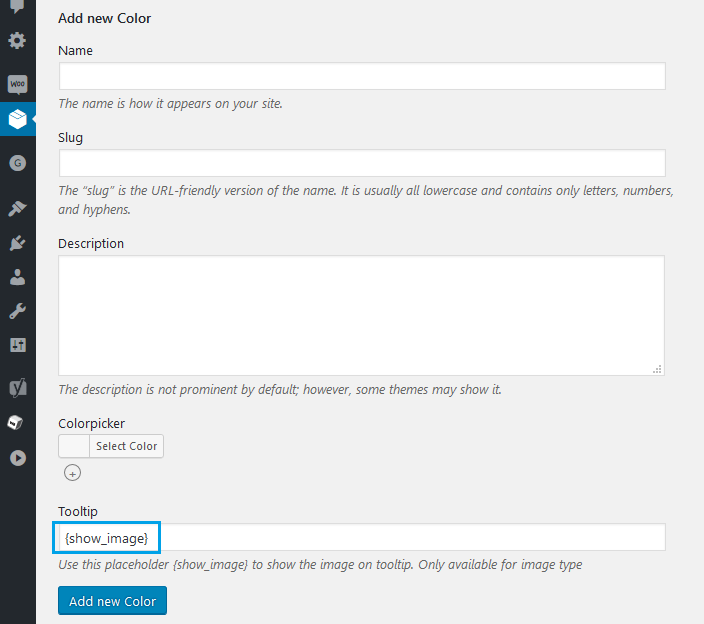
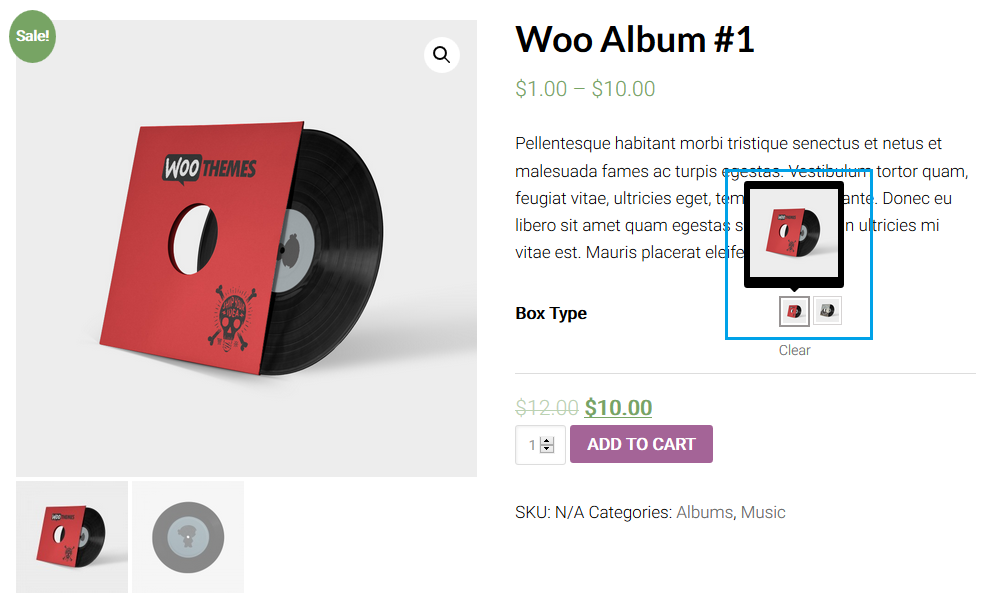
In our example, we have entered the following colors:
- Blue
- Red
- Black/Red
- Gray
- Gray/Blue
- Red/Blue
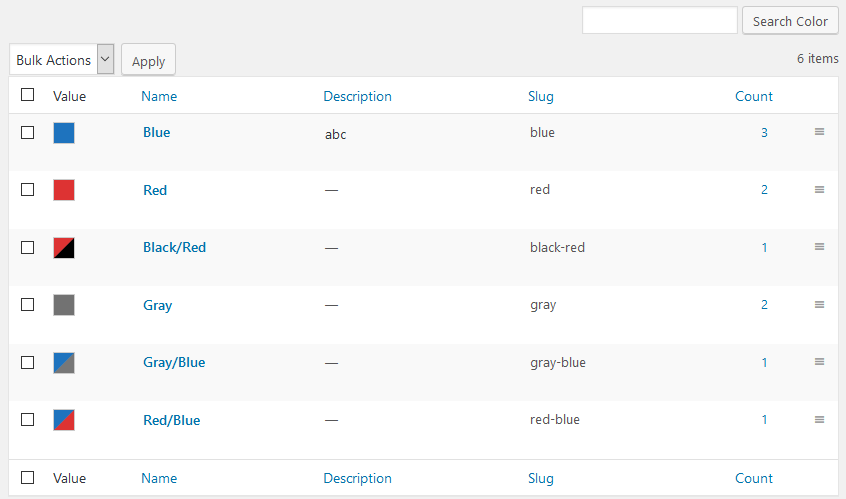
You can create new product variations directly from product detail page.
Open a product. Then add an attribute & click on Add to add a new variation.
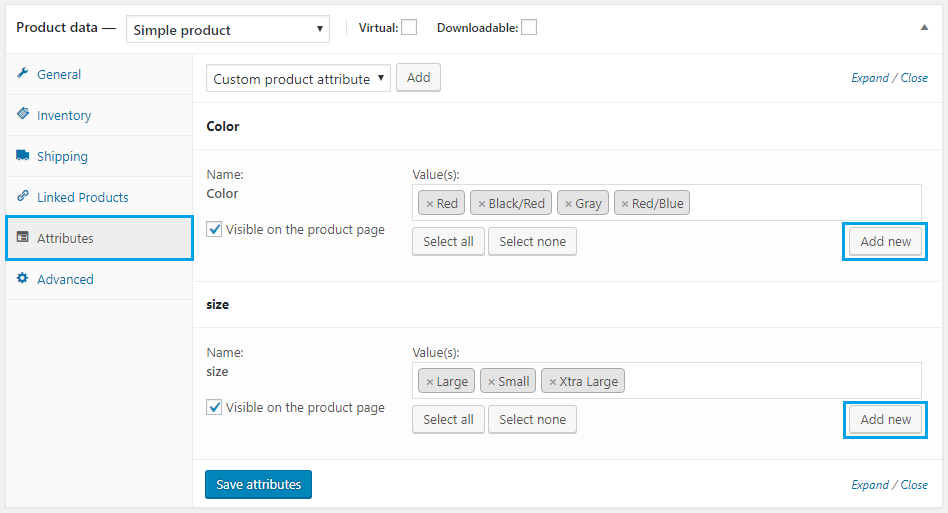
In our example, the attribute type is “colorpicker” and, therefore, in the modal window that opens we will have to add colours for the new variation.
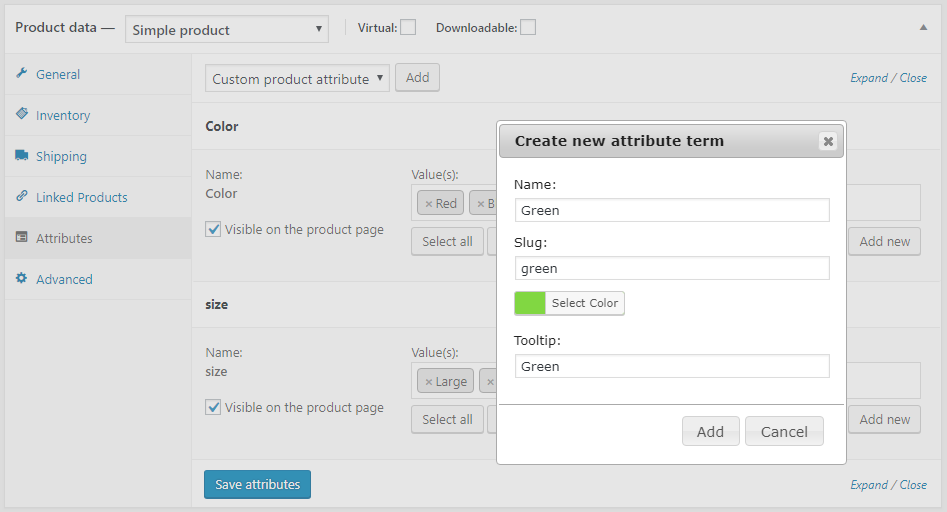
WooCommerce Variation Swatches plugin allows to configure a term for the attribute by matching two colors.
Click on the specific button to select the second color.
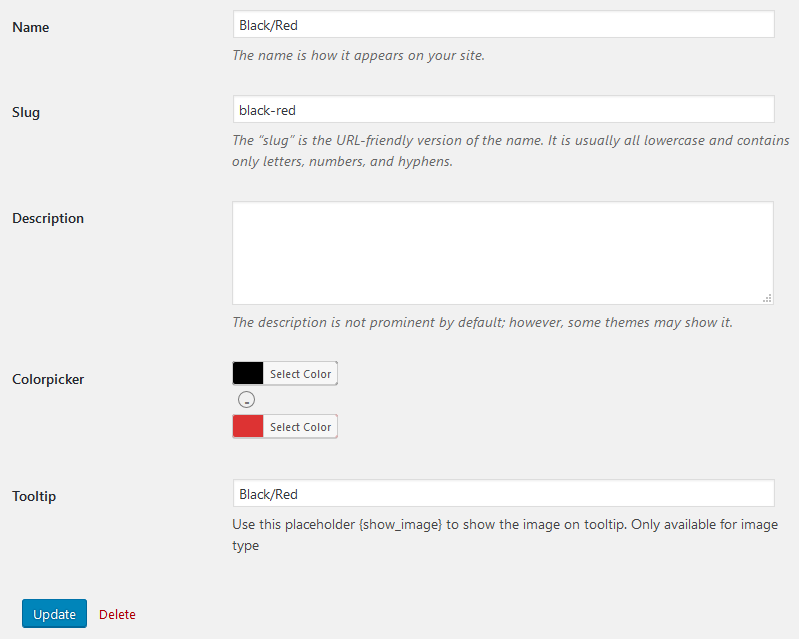
Product’s frontend output using WooCommerce Variation Swatches for the attribute by matching two colors.